| 일 | 월 | 화 | 수 | 목 | 금 | 토 |
|---|---|---|---|---|---|---|
| 1 | 2 | 3 | 4 | |||
| 5 | 6 | 7 | 8 | 9 | 10 | 11 |
| 12 | 13 | 14 | 15 | 16 | 17 | 18 |
| 19 | 20 | 21 | 22 | 23 | 24 | 25 |
| 26 | 27 | 28 | 29 | 30 | 31 |
- guide
- 오류
- Material
- C#
- UE5
- Programming
- Unity
- Basic
- python
- W3Schools
- dfs
- 재귀
- 프로그래밍
- 기초
- loop
- 문제풀이
- w3school
- 시작해요 언리얼 2022
- Algorithm
- Class
- dynamic
- parameter
- github
- 파이썬
- 백준
- DP
- Tutorial
- String
- Unreal Engine 5
- c++
- Today
- Total
행복한 개구리
Blender 4.2 Tutorial for Complete Beginners 1 본문
출처 - Youtube - Blender Guru 블렌더 튜토리얼 영상
Blender Guru
Andrew Price creates tutorials for the free open source 3D software "Blender". Born in Australia in 1988, Andrew has created Blender tutorials since 2008. His most popular videos are the blender "donut series", which teach beginners how to use Blender whil
www.youtube.com
블렌더 설치는 Blender 라고 구글링하여 홈페이지에서 LTS버전을 다운로드 받으면 된다. 현재 나의 버전은 4.2.3이다.
참고로 위 유튜버가 진행한 튜토리얼의 블렌더 버전은 4.0.0이다. 차이점이 있다면 차근차근 해결해나가며 진행할 것이다.
블렌더를 사용하며 모든 기능을 다 알 필요는 없다.
블렌더 프로그램을 실행하면 굉장히 많은 드롭다운과 메뉴, 옵션들이 널려있는데 이것을 모두 알 필요는 없다. 그저 우리가 필요한 만큼만 알면 될 뿐이고, 이렇게 많은 기능이 있다는 것은 블렌더로 할 수 있는 것이 굉장이 많다는 것일 뿐이다.
나의 목표는 내 게임에 들어갈 리소스를 간단하게라도 모델링 하고싶어서 시작한 것이다.

블렌더를 켜면 처음 나오는 화면에서 가장 큰 비중을 차지하는 창을 뷰포트라 고한다. 작업할 때 대부분의 시간동안 보게 될 곳이다.

기본 프로젝트에서 뷰포트를 보면
1번은 카메라
2번은 큐브
3번은 램프이다.
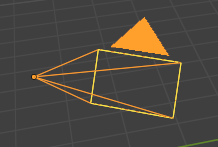


각 오브젝트는 클릭하면 주황색 외곽선으로 강조된다.
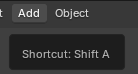
우선 큐브를 삭제하고 다른 것을 추가해보자. 큐브를 선택하고 Delete를 눌러 지우자. 그리고 Add메뉴 또는 Shift + A(Add) 를 눌러 추가하면 된다.
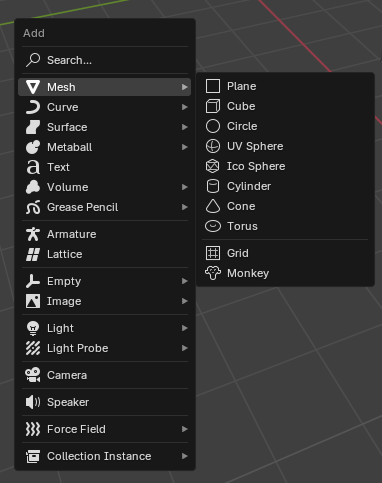
보통은 메시 하위 요소를 추가한다. 메시 하위요소는 여러가지 오브젝트로 만들 수 있는 기본 토대모형(모체)들이 있다.
예를 들면 의자를 만들기 위해 실린더(원기둥)을 선택하여 의자다리부터 만들며 시작한다던가 같은 방식이다.
근데 Monkey가 있다. 이건 뭘까? 한 번 눌러보자.

진짜 원숭히 모형이 나타난다. 대체 왜 원숭이 모형이 있는걸까?
재밌는 사실은 모든 3D 소프트웨어 프로그은 임의의 복잡한 오브젝트를 갖고있다.
이것들의 존재 이유는 쉐이더나 복잡한 연산(?) 같은것들을 테스트하기 위해 존재한다.
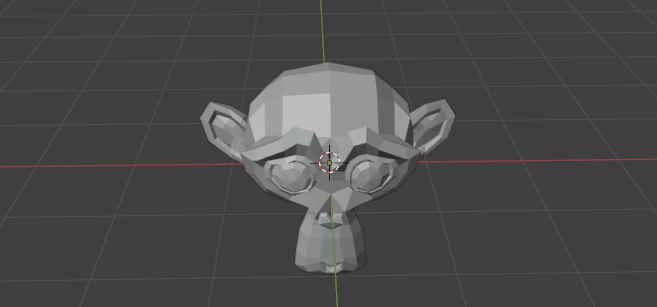
마우스 휠클릭을 한 채로 움직이면 선택한 물체를 중심을 궤도로 시점을 회전할 수 있다.

또는 뷰포트 우상단에 위치한 이 작은 원을 클릭하고 드래그하여 회전시킬 수 있다.

스크롤을 up/down 하면 오브젝트를 줌인, 줌아웃 할 수 있다.
이것은 Ctrl + 휠클릭 드래그 로 같은 기능을 수행할 수 있다. 다만, Ctrl + 휠클릭 드래그로 수행하면 조금 더 부드럽게 조절이 가능하다.

지금 보이는 이 오브젝트는 현재 칙칙한 회색에 별 효과도 보이지 않는다.
왜냐하면 이것은 뷰포트에 맞는 쉐이딩이 적용됐기 때문인데, 아름다운 마지막 결과물을 생성하는 것을 렌더링이라고 한다.
블렌더는 여기서 바로 렌더 모드로 전환할 수 있다.

뷰포트 우상단을 보면 된다.
현재 불이 들어와 있는 것이 현재 뷰포트에 적용된 쉐이딩이다.
이것의 오른쪽 두칸 옆 아이콘이 렌더 모드다.

렌더 모드에 들어가면 렌더링 연산을 하느라 컴퓨터가 잠시 멈출 수 있다.
렌더링이 끝나면 위와 같은 모습이 되는데, 조명에 따라 그림자가 드리우는 것을 볼 수 있게된다.
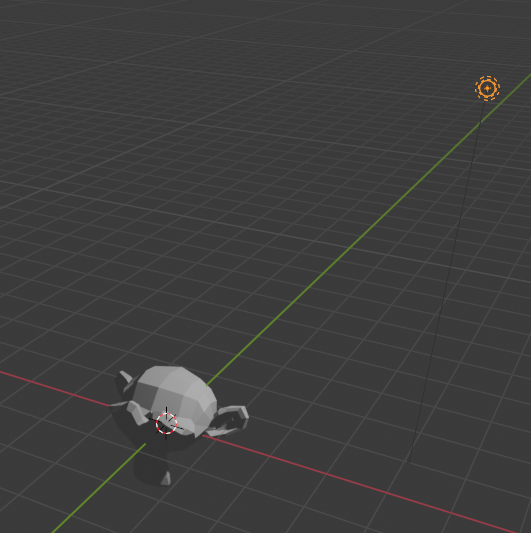
현재 원숭이 모델은 뷰포트의 중앙에 위치해있지만 조명은 좀 떨어져있어 한 화면에 들어오게 하기가 힘들어 위치 조정이 필요하다.
우선 한 화면에 쉽게 들어오도록 Shift + 휠클릭을 통해 내가 보는 시점의 위치를 옮겨보자.
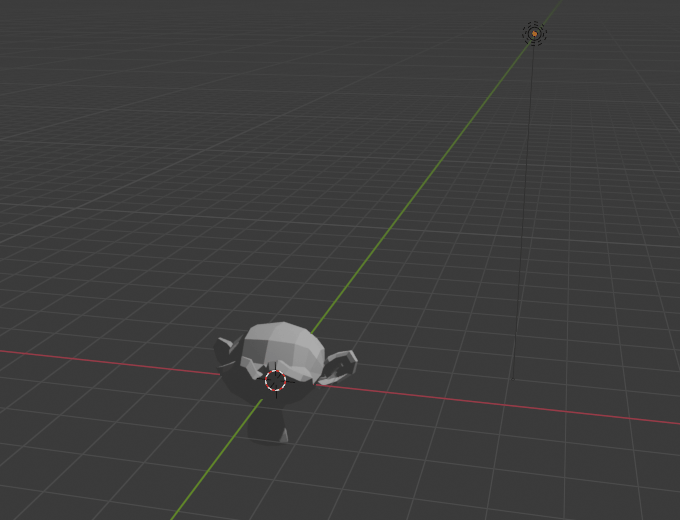
Shift + 휠클릭을하여 위와 같이 내가 보는 시점을 조정할 수 있다.

조명을 클릭하고 왼쪽의 Move를 클릭하면 조명에 Gizmo라고 불리는 UI가 나타난다.
좌측의 버튼과 오브젝트에 뜨는 Gizmo를 활용하여 오브젝트를 조작해도 좋다.
하지만 앞으로 작업을 하며 매번 오브젝트를 조작할 때마다 뷰포트 왼쪽의 버튼을 일일히 찾아가며 누르기엔 너무 귀찮다. 따라서 단축키를 이용해보자.
이동시킬 오브젝트를 누르고 G를 누르면 해당 오브젝트가 마우스 커서의 움직임을 따라가게 된다.
또한 이런식으로 오브젝트의 Transform을 조작할 때 Ctrl을 누르면 부드럽게 조작이 가능해진다.

위 짤은 조명오브젝트를 클릭 후 G를 눌러 움직일 준비를 한 뒤 마우스로 움직이다가 Ctrl을 누른채로도 움직여보는 짤이다.
그냥 움직일 때보다 훨씬 부드럽게 움직이는 것을 볼 수 있으며 램프의 위치에 따라 원숭이의 그림자가 다르게 드리우는 것도 확인할 수 있다.
G를 눌러 오브젝트를 움직일 때는 커서를 옮긴 후 위치가 맘에 들면 좌클릭을 눌러 확정시키고 취소하고싶다면 우클릭이나 ESC를 눌러주면 된다.

또한 G를 누른 상태에서 X, Y, Z키를 눌러 X축, Y축, Z축의 움직임만 제어할 수도 있다.
그리고 조금 더 편하게 제어하고 싶다면 마우스 휠클릭을 한 상태로 오브젝트를 움직이면 된다. 휠클릭을 이용한 제어는 휠클릭으로 생겨난 회색 축에서 가장 가까운 축에 위치하게 된다. 값을 이용하여 위치를 조정하는게 아니라면 이는 굉장히 편한 기능이다.

이렇게 옮겨 만든 모습을 이미지로 남기고 싶다면 Render - Render Image를 실행하거나 단축키인 F12를 눌러 실행하면 된다.

F12를 눌러 이미지 렌더링을 실행하면 위와 같은 팝업이 뜬다.
하지만 뷰포트에서 내가 정면을 바라보던것과는 다른 모습이다.

이는 처음 뷰포트에 존재하는 오브젝트를 소개할 때 있던 카메라의 시점에서 렌더링하기 때문이다.
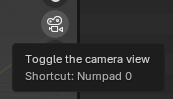
뷰포트 우측에 존재하는 카메라 아이콘을 클릭하면 현재 카메라시점에서 볼 수 있다. 이 아이콘의 단축키는 키패드 0(Num 0)이다.

또한 Z를 눌러 카메라가 바라보는 화면에서의 렌더링 모드를 정할 수 있다.


그렇다면 카메라의 위치를 옮겨보자.
카메라를 선택한 상태에서 n을 누르면 특성(Properties)이 나온다.
(뷰포트 바깥 우상단에 Scene Collection에는 현재 씬에 존재하는 오브젝트들이 표시되는데, 이것들 모두 n을 누르면 프로퍼티를 볼 수 있다.)
여기서 직점 Transform을 조절해도 좋지만 View탭으로 가서 Camera to View를 체크해주면 우리가 오브젝트를 중심으로 시점을 궤도회전하거나 옮기던 조작들을 그대로 카메라에 행할 수 있게 된다.
이대로도 괜찮지만 사진찍기에는 너무 무채색이라 밋밋하니 색을 칠해보자!
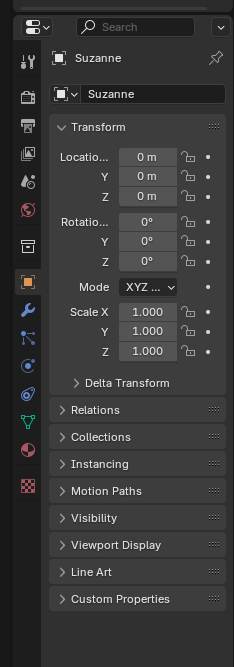
Scene Collection에서 오브젝트를 선택하면 그 아래 패널에 Properties가 표시된다. 굉장히 많은 탭을 가지고 있다.
현재 Monkey에 색을 씌우고 싶은 것이니 Material에 들어가서 New 버튼을 눌러 새로운 머티리얼을 만들자.
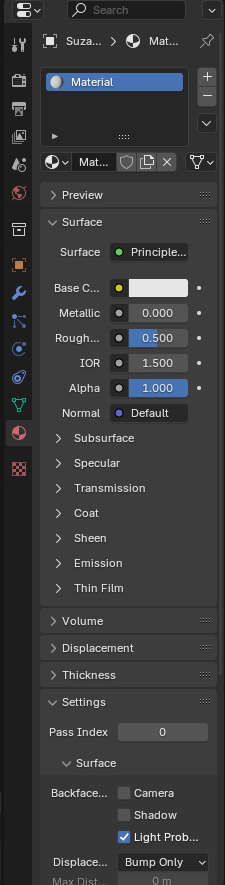
새로운 머티리얼을 만들어내면 굉장히 많은 요소가 존재하는걸 볼 수 있다.


우선은 베이스 컬러에 변화를 주어 원숭이 자체의 색을 바꾼다.
색은 바꿨지만 여전히 조금 성의가 부족해보인다. 그러니 모자같은 오브젝트를 추가해보자.

원뿔을 추가해주자.
(* Monkey가 (0,0,0)에 존재하고 추가한 원뿔도 (0,0,0)에 소환되면 왠지 모르겠지만 G를 누르고 이동시킬때 둘이 겹쳐서 움직이게 된다. Parent 설정도 살펴봤지만 뭐가 뭐가 문제인지 모르겠다. 그래서 Monkey의 Transform Location에 Lock을 걸거나 좌표를 아주 살짝만 이동시키고 원뿔을 머리쪽으로 옮긴 다음 다시 원위치 시키던가 했다.)
원뿔을 적당히 꼬깔모자처럼 위치시키고 크기를 조정해보자.

G로 움직일때와 마찬가지로 S를 누르면 X, Y, Z와 Ctrl, 휠클릭 등을 이용하여 스케일을 제어할 수 있다. 적당히 꼬깔모자처럼 만들어 씌워주자.
그리고 머티리얼까지 추가하여 색을 입혀주면 완성이다.
이제 Num 0을 누르고 Scene Collection에서 카메라 오브젝트를 선택하고 휠클릭을 한번 해주자.
이후 G를 누르고 움직여보면 카메라가 움직이는 것을 볼 수 있다.
여기서 R까지 누르고 회전까지 시켜줄 수 있다.

